Nota: ricordiamo che i dati di accesso sono personali e chiediamo di non comunicarli a terzi: se esiste la necessità che altre persone del proprio gruppo accedano all'applicativo basta comunicare via email (sviluppo@karmaweb.it) i loro nomi, cognomi, indirizzi e-mail validi e centro di appartenenza e i nuovi account verranno creati.
Compatibilità browser
Per utilizzare il registro è richiesto un moderno browser. Si consigliano le ultime versioni di Google Chrome, Mozilla Firefox o Safari.
Internet Explorer è supportato dalla versione 9 in avanti. Con Internet Explorer 8 è possibile comunque utilizzare il registro ma si sperimenteranno difficoltà minori (alcuni disallineamenti visuali, alcune funzioni non abilitate). Internet Explorer 7 o precedenti non sono supportati.
Il Registro non è progettato per essere utilizzato su dispositivi mobili. E' tuttavia possibile operare sul registro utilizzando un tablet con schermo di grandi dimensioni, come l'iPad.
Accesso
Per accedere al registro basta inserire l'indirizzo email (che funge da nome utente) e la password ricevuta in seguito alla registrazione.
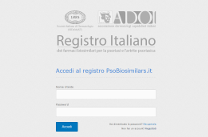
Nel caso si fossero perse le credenziali di accesso è possibile chiedere la generazione di una nuova password cliccando sul link "Hai dimenticato la password? Recuperala" appena sotto al modulo di accesso. E' necessario inserire l'indirizzo email utilizzato/comunicato per la registrazione e rispondere anche ad una semplice domanda per verificare che la richiesta provenga da un essere umano e non da un programma automatico.
Dashboard / pagina principale
Dopo aver effettuato l'accesso ci si troverà nella propria dashboard, ovvero il pannello di controllo: da qui è possibile accedere alla maggior parte delle funzionalità del registro. Per tornare alla dashboard in qualunque punto ci si trovi basta cliccare sul logo del registro in alto a sinistra o sul link testuale "vai alla dashboard" appena accanto.
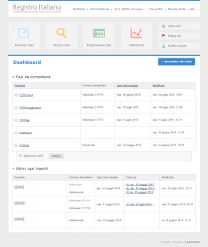
Una nota generale molto importante: in tutte le web application - e questo registro non fa eccezione - si prega di NON USARE I TASTI "INDIETRO" E "AVANTI" DEL BROWSER per tornare indietro o navigare fra le pagine, ma di usare sempre i link forniti dall'applicazione all'interno delle pagine. Usare i tasti "indietro" e "avanti" mentre si sta compilando un form porta spesso ad errori di inserimento o alla perdita dei dati non ancora salvati. Questo non è un'errore dell'applicazione ma un comportamento inevitabile dovuto alle limitazioni dei browser attuali.
Inserimento casi
Per inserire un nuovo caso, dalla dashboard, cliccare sul bottone "+ AGGIUNGI UN CASO".
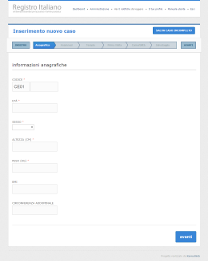
Il modulo di inserimento del caso è suddiviso in 6 schede - o sezioni - e vanno compilate tutte per inserire correttamente il caso. I campi sono per la maggior parte obbligatori (i campi non obbligatori non hanno l'asterisco). Se si tenta di passare alla scheda successiva senza inserire un dato richiesto l'applicazione avviserà con un messaggio di errore.
Se è necessario interrompere l'inserimento a metà per qualunque motivo (mancanza di un dato, altro impegno urgente che richiede l'uso del computer, etc.) è possibile salvare il caso temporaneamente cliccando sul bottone in alto a destra "SALVA CASO INCOMPLETO": il caso sarà salvato e verrà posizionato nella propria dashboard nella sezione "Casi da completare". Notiamo comunque che l'applicativo salva i progressi quando si passa da una scheda/sezione alla successiva, per evitare perdite di dati dovute a black-out, interruzioni del collegamento internet o scadenza della sessione di lavoro.
Nota: nella scheda "informazioni anagrafiche" nel campo CODICE è necessario inserire un codice univoco che permetta al centro che inserisce il caso di risalire al paziente ma che non consenta a terzi l'identificazione della persona in questione. Non inserire quindi nome e/o cognome del paziente e nemmeno il codice fiscale. Un suggerimento è quello di inserire un codice interno che non sia possibile smarrire, come ad esempio il codice assegnato al paziente nella cartella clinica del centro che inserisce il caso.
Nella scheda "Anamnesi" è necessario, tra gli altri dati, specificare se il paziente in esame è di tipo "naive" o "switch": Il paziente switch è colui che passa dal farmaco biologico originator al suo corrispondente biosimilare (ad esempio da Remicade ad Inflectra o Remsima oppure da Enbrel a Benepali), mentre il paziente naive non ha mai ricevuto un farmaco biologico originator (es. Remicade o Enbrel) e riceve per la prima volta il biosimilare (es. Inflectra o Remsima oppure Benepali).
Nella scheda "Prima visita" sono presenti una serie di campi per ospitare i valori degli esami di laboratorio: si suggerisce di specificare i valori di laboratorio solo se sono alterati rispetto alla norma. Durante i follow up sarà poi possibile specificare ulteriori variazioni avvenute nel corso del tempo.
Nella scheda di inserimento nuovo caso selezionando alcuni valori si possono aprire dei nuovi menu che richiedono di specificare ulteriori variabili relative al valore specificato in precedenza.
Per salvare il caso si arriva alla scheda "salvataggio" dove viene proposto un riepilogo dei dati inseriti e si clicca sul bottone in fondo "SALVA ED ESCI".
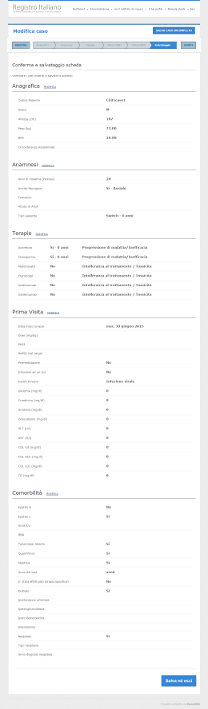
Ogni sezione del riepilogo presenta un link "MODIFICA" che permette di tornare alla scheda del caso alla sezione selezionata e apportare modifiche ai dati prima di effettuare il salvataggio.
E' necessario notare che ciascun centro nella dashboard vede solo i propri casi, ovvero quelli inseriti da un qualunque medico del proprio centro.
Visualizzazione caso
Per visualizzare un caso inserito in precedenza basta individuarlo sulla propria dashboard o nella lista casi (tasto in alto a destra) e posizionare il puntatore sopra il nome del caso (o toccare l'area corrispondente se si utilizza un tablet): comparirà un menu contestuale con le seguenti voci: visualizza, modifica, follow up, stampa, cancella. Selezionando la voce "visualizza" si aprirà una scheda di riepilogo con in fondo la possibilità di modificare i valori o aggiungere un follow up.
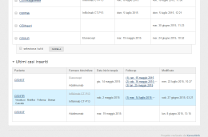
Modifica caso
Per modificare un caso basta individuarlo sulla propria dashboard o nella lista casi (tasto in alto a destra) e posizionare il puntatore sopra il nome del caso (o toccare l'area corrispondente se si utilizza un tablet): comparirà un menu contestuale con le seguenti voci: visualizza, modifica, follow up, stampa, cancella. Selezionando la voce "modifica" si aprirà la stessa scheda utilizzata nell'inserimento casi con la possibilità di modificare i valori.
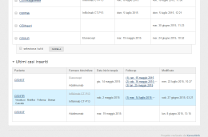
Follow up
Per modificare un caso basta individuarlo sulla propria dashboard o nella lista casi (tasto in alto a destra) e posizionare il puntatore sopra il nome del caso (o toccare l'area corrispondente se si utilizza un tablet): comparirà un menu contestuale con le seguenti voci: visualizza, modifica, follow up, stampa, cancella. Selezionando la voce "Follow up" si aprirà una nuova scheda divisa in sue parti: la prima costituisce un breve riepilogo del caso in esame, la seconda prevede l'inserimento dei dati del follow up.
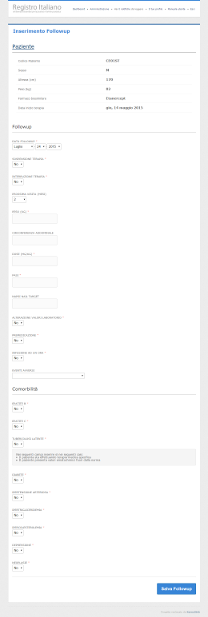
Il sistema prevede un inserimento di un follow up ogni due mesi (campo "Prossima visita"), ma è possibile variare questo dato nel momento in cui si inserisce ciascun follow up. Trascorso questo periodo il sistema manda una notifica all'utente che ha inserito il caso ricordando la necessità di inserire il follow up. I casi in attesa di follow up compaiono anche in una sezione dedicata della dashboard.
Anche nella scheda del Follow up selezionando alcuni valori si possono aprire dei nuovi menu che richiedono di specificare ulteriori variabili relative al valore specificato in precedenza.
Quando per un caso sono stati registrati dei follow up questi compariranno nella dashboard, con relativa data. Se in uno di questi follow up la terapia è stata cambiata la data del follow up sarà evidenziata con una piccola freccia e il nuovo farmaco sarà indicato sempre nella dashboard, nella relativa colonna.
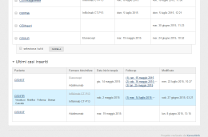
Notifiche follow up
Il sistema prevede un inserimento di un follow up ogni due mesi (campo "Prossima visita" nella scheda follow up), ma è possibile variare questo dato nel momento in cui si inserisce ciascun follow up. Trascorso questo periodo il sistema manda una notifica all'utente che ha inserito il caso ricordando la necessità di inserire il follow up.
I casi in attesa di follow up compaiono anche in una sezione dedicata della dashboard.
Visualizzazione follow up
Per visualizzare un follow up basta individuarlo sulla propria dashboard o nella lista follow up (tasto in alto a destra) e cliccare sulla data del follow up desiderata. Quando verrà visualizzata il caso con relativo follow up è possibile scegliere quali follow up visualizzare, nel caso ne siano presenti molti, in modo da poter agevolmente comparare due o più visite scelte.
Per farlo basta cliccare sul bottone "Scegli follow up" e selezionare le visite da visualizzare.
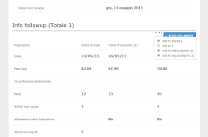
Ricerca casi ed esportazione
E' possibile ricercare i casi in base a qualunque parametro usato durante l'inserimento dei dati. Per arrivare alla ricerca cliccare sul grande bottone "RICERCA CASO" in cima alla dashboard.
I parametri e le schede sono le stesse utilizzate durante l'inserimento dei casi. E' possibile specificare un qualunque numero di parametri secondo le proprie esigenze.
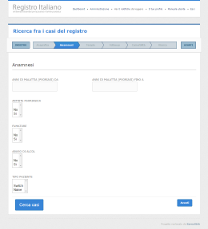
Se si vuole ricercare solo fra i casi inseriti dal proprio centro nella scheda "anagrafica" nel campo "centro " va selezionato il proprio centro, in caso contrario la ricerca verrà effettuate fra tutti i casi inseriti da tutti i centri aderenti.
Ricordiamo che qualora la ricerca contenesse anche casi inseriti da alti centri, l'esportazione potrà essere effettuata solo previa autorizzazione degli amministratori del registro per evitare utilizzi non autorizzati dei dati.
Nell'ultima scheda della ricerca è possibile anche specificare di ricercare i casi che abbiano un numero specifico di follow up o di mostrarne un numero specifico nel caso si volesse esportare i risultati della ricerca.
Una volta effettuata la ricerca è possibile vedere i singoli casi oppure esportare i casi oggetto delle ricerca in un file Excel.
Nota: le versioni di Microsoft Excel precedenti ad Excel 2007 non permettono la visualizzazione di più di 256 colonne. In caso di errore nell'apertura del file verificare la versione del programma.
Se i risultati della ricerca comprendono i dati di altri centri partecipanti è necessario richiedere ed ottenuto l'autorizzazione dagli amministratori del progetto.
Per farlo bisogna compilare i due campi che appaiono sotto i risultati della ricerca: oggetto della richiesta di esportazione (è un titolo sintetico, il nome del progetto di ricerca, etc.) e un commento che illustri la richiesta. Infine cliccare sul bottone "RICHIEDI ESPORTAZIONE".
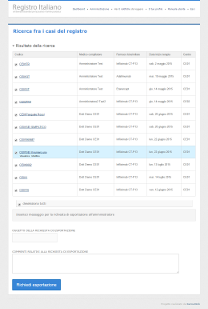
L'ultima ricerca effettuata viene salvata e compare nella dashboard: per tornare rapidamente ai risultati della ricerca senza dover selezionare nuovamente i parametri basta cliccare sul link "Ultima Ricerca effettuata".
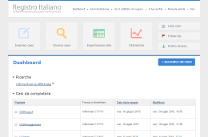
Richieste di esportazione
E' possibile vedere lo stato delle proprie richieste sempre nella dashboard cliccando sull'icona "ESPORTAZIONE DATI". Si apre una finestra con lo storico delle proprie richieste. Per gestire ciascuna richiesta basta individuarla nella lista e posizionare il puntatore sopra il nome della richiesta (o toccare l'area corrispondente se si utilizza un tablet): comparirà un menu contestuale con le seguenti voci: "Esporta, visualizza, cancella".
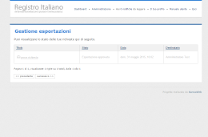
Cliccando su "visualizza" viene visualizzato il dettaglio della richiesta di esportazione e l'elenco dei casi ricercati. E' possibile anche cliccare sui singoli casi per visualizzarne i dettagli.
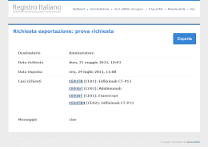
La voce "Esporta" compare solo quando un amministratore ha approvato la richiesta di esportazione dati: cliccando su questa voce verrà generato e salvato sul proprio pc un file Excel contenente tutti i dati dei casi e dei follow up selezionati.
Nota: le versioni di Microsoft Excel precedenti ad Excel 2007 non permettono la visualizzazione di più di 256 colonne. In caso di errore nell'apertura del file verificare la versione del programma.
Stampa caso
Per stampare un caso inserito in precedenza basta individuarlo sulla propria dashboard o nella lista casi (tasto in alto a destra) e posizionare il puntatore sopra il nome del caso (o toccare l'area corrispondente se si utilizza un tablet): comparirà un menu contestuale con le seguenti voci: visualizza, modifica, follow up, stampa, cancella. Selezionando la voce "Stampa" verrà generato un file pdf che verrà salvato sul proprio computer e che potrà essere archiviato o stampato.
La voce "STAMPA CASO" è presente anche nella modalità di visualizzazione caso.
